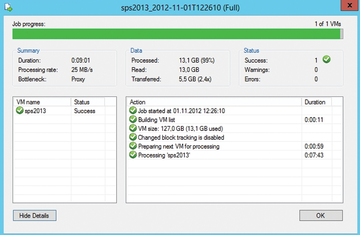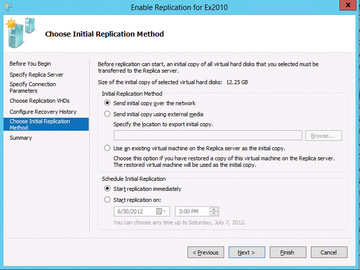« Previous 1 2 3 4 Next »
The 12 best tricks for Windows Server 2012
Treasure Trove
Trick 7
Backing up Virtual Servers
Veeam, the well-known vendor of virtual server backup tools, offers a free tool that lets you parse the backup of virtual Exchange Servers and restore individual objects (single-item recovery). Normal servers can also be backed up and restored in the same way.
The basis for this tool is the Veeam Backup Free Edition [2] product. The backup software lets you back up virtual servers without any downtime – and not just virtual Exchange servers. The software also supports VMware and Microsoft Hyper-V. With Veeam Backup Free Edition, you can even connect to System Center Virtual Machine Manager 2008 R2/2012 and integrate Hyper-V clusters. If you connect a SCVMM server to Veeam backup, the software can automatically scan all the attached servers and back up the virtual servers stored on them (Figure 4). The software not only backs up individual virtualization hosts but specializes in backing up the virtual servers.
Trick 8
Testing Replication in PowerShell
You can discover the status of Active Directory replication in PowerShell with the commandlet
Get-ADReplicationUpToDatenessVectorTable <servername>
or a list of all servers with:
Get-ADReplicationUpToDatenessVectorTable* | sort Partner,Server | ft Partner,Server,UsnFilter
To view the individual sites and the domain controllers at these sites, use these two commandlets:
Get-ADReplicationSite XE "Get-ADReplicationSite"-Filter * | ft Name Get-ADDomainController -Filter * | ft Hostname,Site
To view the replication connections in the PowerShell, use the command get-adreplicationconnection. Other interesting commandlets include:
Get-ADReplicationPartnerMetadata XE "Get-ADReplicationPartnerMetadata" Get-ADReplicationFailure XE "Get-ADReplicationFailure" Get-ADReplicationQueueOperation
You can also view detailed information on the individual sites with
Get-ADReplicationSite -Filter *
in PowerShell.
Trick 9
Using Hyper-V Replication
Hyper-V replicas in Windows Server 2012 and Hyper-V Server 2012 let you replicate and synchronize virtual hard disks and complete virtual servers asynchronously between various Hyper-V hosts on the network. A cluster is not required. You can perform the replications manually, automatically, or on the basis of a schedule. If a Hyper-V host fails, the replicated servers can be switched online.
To make a Hyper-V host available for replicas, you will first need to enable and configure this option on the appropriate server in the Hyper-V Settings | Replication Configuration feature. Here, you define the data traffic and the servers from which the current server accepts replicas. Thus, you need to enable this feature first on all Hyper-V hosts.
If you are using Hyper-V Server 2012, you can also manage this server using the Hyper-V Manager on a different server and create the same settings in this way. There are no differences from the commercial editions of Windows Server 2012. Make sure you enable the Hyper-V Replica rule in the advanced firewall configuration (wf.msc) named Hyper-V Replica HTTP Listener. There is also a listener for HTTPS.
If you want to replicate a virtual server on another Hyper-V host with Windows Server 2012 or Hyper-V Server 2012, then after configuring the host, right-click on the appropriate virtual server and select Enable Replication (Figure 5). This step launches a wizard, in which you specify how to replicate the selected server from the source host to the target server. The virtual server on the source server will remain the same.
In the wizard, you also set the target server and the authentication type. What authentication the destination server accepts is defined on the target server in the Hyper-V settings (Replication Configuration
). You can also use the wizard to define which virtual hard drives you want to replicate. For the replication to work, you must enable the rules for the HTTP or HTTPS listener (depending on the traffic type you want to use) on the target server in the advanced settings of Windows Firewall (wf.msc). The rules are already there, just not enabled.
« Previous 1 2 3 4 Next »
Buy ADMIN Magazine
Subscribe to our ADMIN Newsletters
Subscribe to our Linux Newsletters
Find Linux and Open Source Jobs
Most Popular
Support Our Work
ADMIN content is made possible with support from readers like you. Please consider contributing when you've found an article to be beneficial.