« Previous 1 2 3 Next »
Call web pages in the terminal with Browsh
Block Graphics
Typist
The first launch takes a moment. Wait for Browsh to open its own website, and then press Ctrl+L to change focus to the address bar where you can type in the address of the website you want to visit. Press Enter to confirm. Alternatively, you can pass in the URL of the website directly when calling Browsh at the command line:
$ browsh --startup-url https://admin-magazine.com
If you want to exit automatically after a specified number of seconds, use the --time-limit parameter.
The browser operates as usual by clicking on the appropriate menu items and links with the mouse and navigating through the page with the arrow and scroll keys. If you expand or shrink the terminal window, Browsh automatically adjusts the page display. The display is updated in real time, which is why you can view videos and see animated GIFs.
Browsh recognizes the keyboard shortcuts known from conventional web browsers (Table 1). Pressing Alt+M switches to the monochrome display, which removes all graphics (Figure 3). In this case, the software only uses the foreground and background terminal colors and works with terminals that display only two colors.
Table 1
Fast Control
| Key | Function |
|---|---|
| F1 | Documentation |
| Arrow keys, Page Up, Page Down | Navigate the page |
| Ctrl+Q | Exit Browsh |
| Ctrl+L | Activate address bar (to enter URL) |
| Ctrl+R | Reload/refresh page |
| Ctrl+T | Open new tab |
| Ctrl+W | Close current tab |
| Backslash | Switch to next tab |
| Backspace | Go back in history |
| Alt+M | Switch to monochrome display |
| Alt+U | Change user agent identification |
| Alt+Shift+P | Create screenshot |
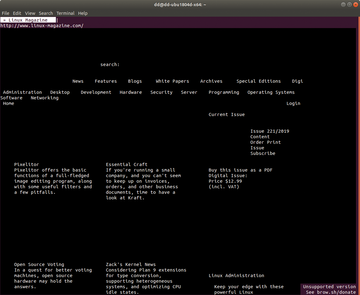 Figure 3: Pressing Ctrl+M switches Browsh to a monochrome view, shown here with the Linux Magazine website.
Figure 3: Pressing Ctrl+M switches Browsh to a monochrome view, shown here with the Linux Magazine website.
You can force the program into monochrome mode by calling it with browsh --monochrome. Pressing Alt+U runs the browser as a smartphone version, which requests a page optimized for mobile devices and may be more suitable for displaying as text.
Character Mash
Browsh uses UTF-8 characters in output, so if you're having problems, you should make sure your terminal can handle this kind of character encoding. The font used by the terminal must support all UTF-8 characters – in particular, the half block, a box character Browsh uses to compose images. Some fonts draw this small box a little smaller, which makes the output look streaky.
The terminal should also use a fixed (non-proportional) font, otherwise the layout of a web page will become disjointed. Buckley-Houston recommends a number of fonts [2]. Last but not least, the terminal itself must align the characters correctly and exactly, otherwise confusing layouts will result.
Browser in Browser
When first launched, Browsh creates a config file named ~/.config/browsh/config.toml. If necessary, you can use a text editor to adjust the settings. Adding startup-url= points to the URL that the program calls by default.
If you type only one keyword in the address bar, Browsh appends it to the address entered in default_search_engine_base=. The browser then calls the entire URL. By default, this calls Google search.
If you switch to the view for mobile devices with Alt+U, Browsh pretends to be Firefox running under Android 7.0. You can change the identity with the mobile_user_agent= setting. You will want to leave all other settings at their default values.
Browsh offers a mode in which the software itself acts as a server:
browsh --http-server-mode
If you then use any other web browser to access localhost:4333
, Browsh is available there as a service. If necessary, you can replace localhost
with the IP address or the name of the computer on which the browser is running in server mode. Default port 4333 can be changed by editing the port= variable in the configuration file.
To call up a page (e.g., the ADMIN
magazine homepage), append its URL, as for the http.brow.sh service, with:
localhost:4333/http://admin-magazine.com
In server mode, Browsh does not offer the complete feature set of the command-line variant. Thus, the software does not update the display in real time, and you are not allowed to log on to web pages.
« Previous 1 2 3 Next »
Buy this article as PDF
(incl. VAT)
Buy ADMIN Magazine
Subscribe to our ADMIN Newsletters
Subscribe to our Linux Newsletters
Find Linux and Open Source Jobs
Most Popular
Support Our Work
ADMIN content is made possible with support from readers like you. Please consider contributing when you've found an article to be beneficial.






