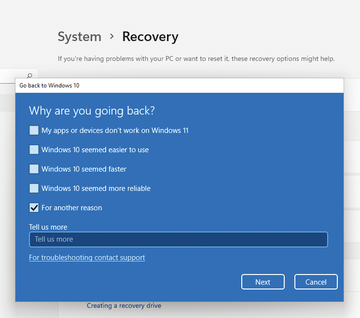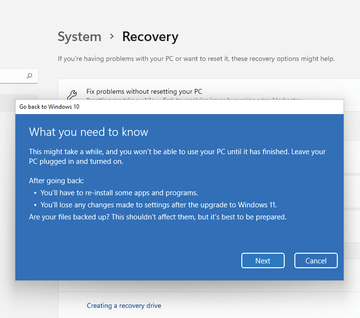« Previous 1 2
Rolling back from Windows 11 to Windows 10
Get Back!
Reverting to Windows 10
If you are unhappy with the update to Windows 11, you can undo the update with the on-board tools and restore Windows 10 with the same tools that were used for resetting Windows 11 to the factory defaults.
When upgrading to Windows 11, the operating system saves the old operating system installation for 10 days. No data is lost, and the operating system settings are also retained. Of course, it is still a good idea to back up your computer before uninstalling.
However, don't wait too long to roll back to Windows 10, because Windows 11 deletes the uninstall data from the system after 10 days. Even if you manually remove the associated temporary files with the Disk Cleanup utility, the way back is still blocked. Only take this path if you are sure that you want to continue using the new operating system.
Uninstalling Windows 11
You can trigger a Windows 11 uninstall directly at the operating system level. To do this, open the Windows Settings. Microsoft has revised the look and layout of the menu items compared with Windows 10. As a general rule, downgrading from Windows 11 to Windows 10 still works the same way as rolling back from Windows 10 to Windows 7 or 8.1 back in the day. To restore Windows 10, go to System | Recovery , which includes various options for repairing or uninstalling Windows 11. The Go back button removes Windows 11 from the computer.
A wizard launches to guide you through the uninstall process. Of course, Microsoft wants its customers to stick with Windows 11, so it throws up a screen to find out why you're going back to Windows 10 (Figure 2). This menu item is only available if the system files for uninstalling Windows 11 have not yet been removed. If you do not want to give a specific reason, simply select For another reason and click the Next button to continue to the Check for updates? page.
Select No, thanks if you want the wizard to continue the Windows 11 uninstall. In the next step, the wizard tells you what the effect of uninstalling Windows 11 could be. The settings you made directly in Windows 11 will be gone after the uninstall (Figure 3). The operating system then reverts to the state that existed before the update to Windows 11. Next tells the wizard to go to the next page.
By the way, if you changed your password in Windows 11, you cannot continue to use the new password after uninstalling. The old password is required to log in to Windows 10. Up to this point you can terminate the wizard by pressing Cancel , and no changes will be made. After pressing the Go back to Windows 10 button, the process can no longer be undone. After a few minutes, Windows 10 reboots.
Once you have successfully removed Windows 11 from your computer, the first step should be to apply the latest patches for Windows 10 with Windows Update. The wizard also subsequently displays updates for Windows 10 and lets you install them, including the update to Windows 10 21H2 and newer. Of course, you should also check to see whether Windows 10 is still enabled by calling slui.exe. Last but not least, take a look at the installed applications, drivers, and your data.
Conclusions
If you upgraded your computer from Windows 10 to Windows 11 and the new operating system doesn't work the way you thought it would, you have several ways to fix the system. You can restore Windows 11 to its factory default state or even uninstall the new operating system completely and return to Windows 10. Microsoft has added individual options in the Windows 11 Settings app, and in the computer repair options, which you can launch manually or that launch automatically in case of boot problems. However, the time window for a rollback is limited: If you pass the rollback window, even if you remove the update files manually, your operating system will still be Windows 11.
Infos
- WhyNotWin11: https://github.com/rcmaehl/WhyNotWin11
- Rufus: https://rufus.ie/en/
- Windows 11 ISO: https://www.microsoft.com/en-us/software-download/windows11
« Previous 1 2
Buy this article as PDF
(incl. VAT)
Buy ADMIN Magazine
Subscribe to our ADMIN Newsletters
Subscribe to our Linux Newsletters
Find Linux and Open Source Jobs
Most Popular
Support Our Work
ADMIN content is made possible with support from readers like you. Please consider contributing when you've found an article to be beneficial.