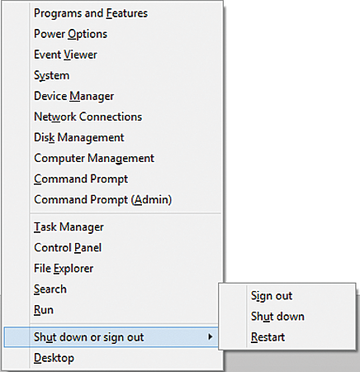Lead Image © Doroto C-, 123RF.com
What's new in Microsoft Windows 8.1
Fresh Start
Windows 8.1 is provided as a free update [1]. The operating system can be installed on existing Windows 8 systems. A purchase of the full version is not required. The update process [2] can be initiated via the Windows Store [3] or with an installation disk. The Windows 8 Update feature is not used. If you like, you can, of course, also set up a new system directly with Windows 8.1.
One of the main innovations is that the Start button has been resurrected. It has the same function as pressing the Windows key or activating the upper left corner of the screen with the mouse or by swiping in Windows 8. Unlike Windows 7, you do not see a menu appear after tapping or left-clicking.
However, you can now shut down and restart the computer far more conveniently in the context menu of the Start button. Additionally, the context menu offers key administrative tools that can be accessed directly in Windows 8 by pressing the Windows (Win)+X keyboard shortcut. If you give the new Start button a chance, you will quickly realize that it does make desktop PCs easier to work with (Figure 1).
...Buy ADMIN Magazine
Subscribe to our ADMIN Newsletters
Subscribe to our Linux Newsletters
Find Linux and Open Source Jobs
Most Popular
Support Our Work
ADMIN content is made possible with support from readers like you. Please consider contributing when you've found an article to be beneficial.