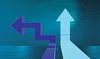Deploying OpenStack in the cloud and the data center
Build, Build, Build
Admins dealing with OpenStack for the first time can be quickly overwhelmed by the shear mass of components and their interactions. The first part of this series on practical OpenStack applications [1] likely raised new questions for some readers. It is one thing to know about the most important OpenStack components and to have heard about the concepts that underlie them, and a totally different matter to set up your own OpenStack environment – even if you only want to gain some experience with the free cloud computing environment.
In this article, therefore, I specifically deal with the first practical steps en route to becoming an OpenStack admin. The aim is a basic installation that runs on virtual machines (VMs) and can thus be set up easily with standard VMs. In terms of deployment, the choices were Ubuntu's metal as a service (generically, MaaS, but MAAS when referring to Ubuntu's implementation) [2], Juju [3], and Autopilot [4]. With this tool mix, even newcomers can quickly establish a functional OpenStack environment.
Before heading down to the construction site, though, you first need to finish off a few homework assignments. Although the Canonical framework removes the need for budding OpenStack admins to handle most of the tasks, you should nevertheless have a clear idea of what MAAS, Juju, and Autopilot do in the background. Only then will you later be able to draw conclusions about the way OpenStack works and reproduce the setup under real-world conditions and on real hardware.
Under the Hood
Canonical's deployment concept for OpenStack is quite remarkable because it was not intended in its present form. MAAS is a good example of this. Originally,
...Buy this article as PDF
(incl. VAT)
Buy ADMIN Magazine
Subscribe to our ADMIN Newsletters
Subscribe to our Linux Newsletters
Find Linux and Open Source Jobs
Most Popular
Support Our Work
ADMIN content is made possible with support from readers like you. Please consider contributing when you've found an article to be beneficial.