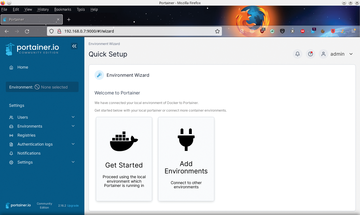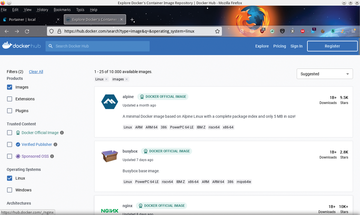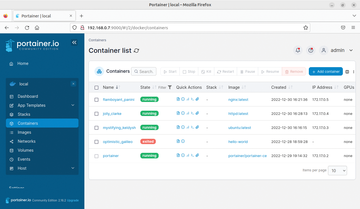Graphical management solutions for Docker
Starter Tools
Usage
After the install, Portainer runs with all additional components as a Docker container and can be accessed immediately from any workstation on the LAN by going to http://<IP address>:9000 in any web browser. On first launch, you need to set a password for administrative access (admin account), which must be at least 12 characters. Afterward, you are taken to the Portainer interface, where you see a Quick Setup wizard (Figure 5). To begin, select the local Docker environment; you can view statistical data for the environment in a separate window on the dashboard.
Configuration
Portainer offers extensive settings, including user management with roles for individual users and groups (Teams ). The configuration dialogs reside in the Settings group in the bar on the left side of the dashboard. In addition to user-specific settings, the Settings subcategory also contains options for program control. In each of these, you can specify in separate dialogs how Portainer will handle backups and how frequently snapshots are created. Security-specific adjustments such as the integration of SSL certificates are also made here.
Docker Management
As in Docker Desktop, the administration of the Docker environment is broken into a number of categories listed in a bar to the left of the main window. You can immediately view the existing volumes, images and containers by calling the appropriately named categories. In all categories, Portainer then displays the installed components, and the container table shows the status of each container. The Quick Actions column gives you quick access to various tasks. A link for each container lets you view its logfile.
The button bar above the container table is used to control the individual containers. To add a container, click Add container in the upper right corner, which takes you to a settings dialog where you first need to assign a name for the new container. Then, in the Image line, specify the image you will be retrieving from Docker Hub. With the Search button, you can search the image list in a separate tab in the web browser and presort it into categories (Figure 6). After entering the image name, in the simplest case click the blue Deploy the container button. The Advanced container settings section offers various configuration options, if needed.
Another convenient way to add containers to the system is to use the App Templates option in the left sidebar, which opens a list of existing templates on the right. Selecting one of the templates takes you to a settings screen where you can customize various options. Now click Deploy the container again. Depending on the app you selected, it can take a while for the image to be downloaded and added and the container to be launched in Docker. Portainer then jumps to the Containers view and lists the new container first (Figure 7).
To remove a container, select it by checking the box to the left of the Name column and click the Remove button top right in the button bar. After a prompt to confirm, Portainer removes the container from the Docker environment.
If you want to use some of a container's other controls, again check the box to select the container, thus enabling all the controls in the button bar above the container table for that container. Of course, you cannot stop or pause Portainer's own container; otherwise, the management interface would become unavailable.
Use the Stacks option if you want to combine two or more containers and create a stack for shared use. In the web editor that then appears, enter the commands required to create the stack and click Deploy the stack at bottom left; Portainer now creates the stack and adds it to the list of stacks. The stack also appears on the dashboard.
Buy this article as PDF
(incl. VAT)
Buy ADMIN Magazine
Subscribe to our ADMIN Newsletters
Subscribe to our Linux Newsletters
Find Linux and Open Source Jobs
Most Popular
Support Our Work
ADMIN content is made possible with support from readers like you. Please consider contributing when you've found an article to be beneficial.