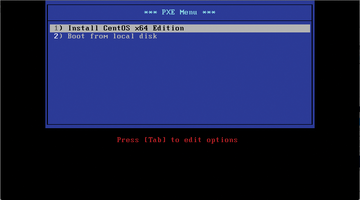Lead Image © Sergey Jarochkin, 123RF.com
Automation with PXE Boot
Quick Setup
Sys admins know the key to being productive is coming to grips with the automation setup offered by an operating system. In this article, I cover creating a basic automation setup for Linux hosts. The tools used include PXE boot, web services, and DHCP. At the end of this article, you should have a complete, fully automated PXE boot and Kickstart system to install and configure a fully customized CentOS server.
PXE (or Preboot eXecution Environment) started in the early 1990s as an improvement to a series of protocols used to bootstrap diskless clients. The idea was to provide a complete boot configuration over the network, so a diskless client, or a computer with no operating system installed, could download a complete configuration at boot time (Figure 1).
Previous protocols, such as BOOTP, had similar goals; however, these tools were very error prone and brittle. The old tools also needed lots of customization, and different clients required different configurations. Intel addressed these issues in the late 1990s with its "Wired for Management" standard. Part of Intel's system was PXE. Other manufacturers later followed suit and adopted the PXE design.
Understanding PXE
Like its predecessors, the PXE protocol uses
...Buy this article as PDF
(incl. VAT)
Buy ADMIN Magazine
Subscribe to our ADMIN Newsletters
Subscribe to our Linux Newsletters
Find Linux and Open Source Jobs
Most Popular
Support Our Work
ADMIN content is made possible with support from readers like you. Please consider contributing when you've found an article to be beneficial.