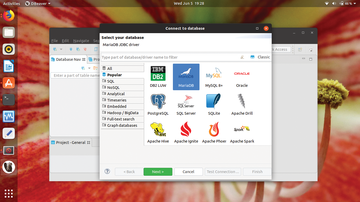Lead Image © Erwin Wodicka, Fotolia.com
Cross-platform database management with DBeaver
Data Director
Governing and taking care of databases is a specialized task that requires special system administrators who are commonly known as database administrators (DBAs). While their role encompasses all aspects of maintaining data integrity within an organization, some of it overlaps with the duties of a system administrator.
To save yourself time and effort when you are called to administer databases, you can use a graphical database management tool. There's no dearth of such tools, and some databases have their own in-house versions. What sets DBeaver [1] apart is that it works across platforms and supports a wide variety of database servers. Whether you are using relational databases like PostgreSQL and MariaDB, Hadoop-based ones like Apache Hive, graph databases like Neo4j, or even embedded ones like Firebird and SQLite, DBeaver can manage them all, as well as several others (Figure 1). Basically, if your database server has a JDBC driver, you can hook it up with DBeaver.
DBeaver comes in two versions: DBeaver Community Edition (CE) and DBeaver Enterprise Edition (EE). The CE version discussed in this article is available under the
...Buy this article as PDF
(incl. VAT)
Buy ADMIN Magazine
Subscribe to our ADMIN Newsletters
Subscribe to our Linux Newsletters
Find Linux and Open Source Jobs
Most Popular
Support Our Work
ADMIN content is made possible with support from readers like you. Please consider contributing when you've found an article to be beneficial.