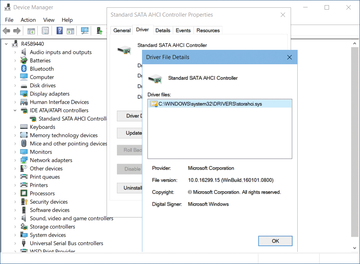Optimizing Windows 10 for SSDs
Ready for Takeoff
Many users find flash memory appealing, thanks to steadily falling prices and good performance. If you use solid state drives (SSDs) on computers, you should check some of the configuration options to be sure they make best use of the disks and to avoid premature failure. Windows 7 is the first Microsoft operating system to support SSDs correctly. Windows 8/8.1 and Windows 10 have extended this support.
Drivers and BIOS Settings
To make optimal use of SSDs, enable Advanced Host Configuration Interface (AHCI) mode in the BIOS/UEFI. This is not only faster than IDE mode, but also provides additional features, such as native command queuing. Thus, commands can be better managed and run because the tasks can be performed by the SSD itself. Of course, Windows also requires the matching driver for the SSD, which must be enabled for the controller to which you have connected the SSD; you can check this in the Device Manager (Figure 1):
1. Open the Device Manager by running devmgmt.msc.
2. Navigate to the driver for the controller and invoke its properties.
3. Switch to the Driver tab.
4. Click on Driver Details .
5. Load the driver with "ahci" in its name.
...Buy this article as PDF
(incl. VAT)
Buy ADMIN Magazine
Subscribe to our ADMIN Newsletters
Subscribe to our Linux Newsletters
Find Linux and Open Source Jobs
Most Popular
Support Our Work
ADMIN content is made possible with support from readers like you. Please consider contributing when you've found an article to be beneficial.