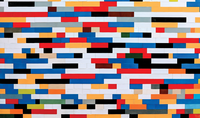
Photo by Omar Flores on Unsplash
Backup and restore disks
Block by Block
Regular backups are a routine task for every system administrator. However, complicated software tools with countless options, slow backup sessions, and unwieldy procedures for restoring data can lead both professionals and home users alike to skip making backups or only make them sporadically.
Especially in heterogeneous environments, setting up cross-platform backup software often involves some major overhead. For smaller environments, Rescuezilla [1] lets you create a backup with just a few mouse clicks and without having to edit configuration files.
Live System
Rescuezilla, maintained by an Australian developer and based on Ubuntu 20.04 LTS, is designed as a Live system and comes with a graphical user interface. Because it runs in Live mode, it does not change any data on the data carriers connected to the computer.
You can pick up the 64-bit version of Rescuezilla as a 755MB ISO image from the project's website. If you want to back up older computers with an x86 architecture, use the 32-bit image instead, which weighs in at about 670MB. The 32-bit version is not an outdated version of the software; it is the same as the 64-bit version.
After downloading, write the hybrid image to either an optical data carrier or a USB stick, depending on the application. Note that the current version of Rescuezilla is designed to back up entire mass media; therefore the target device needs sufficient free capacity for the backup.
At the time of my tests, the current version was 1.0.6. For upcoming version 1.0.7, the developer announced stable support for backing up individual partitions. This feature is still at an experimental stage in version 1.0.6; therefore, the developer advises against using it on production systems.
External USB media or SSDs connected over USB 3.0 are best suited for quick backups of large drives.
...Buy this article as PDF
(incl. VAT)
Buy ADMIN Magazine
Subscribe to our ADMIN Newsletters
Subscribe to our Linux Newsletters
Find Linux and Open Source Jobs
Most Popular
Support Our Work
ADMIN content is made possible with support from readers like you. Please consider contributing when you've found an article to be beneficial.







