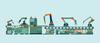Lead Image © Ulrich Müller, 123RF.com
Visualizing containers with clarity
Port of Call
Sometimes a relatively small but crucial piece of information is enveloped in screeds of command-line output. Thankfully, you can sort the wheat from the chaff with complementary command-line tools, ideally those with some form of graphical display. Developer Liran Tal has been quietly working away on a very useful tool called Dockly that he describes as an "Immersive terminal interface for managing docker containers and services" [1]. If you have ever been responsible for a Docker host running multitudinous containers simultaneously, you're almost certainly aware of the complexity of herding numerous cat-like containers. In this article, I run through the installation of Dockly and look at the slick, lightweight tool in action.
Softly, Softly
To whet your appetite before proceeding, the Dockly website offers some animated examples of what to expect when beautifying your command line. Next, head over to the Dockly GitHub page [2], which contains examples of some of the Dockly command-line operations.
To install Dockly [3], you can choose one of two routes: with npm (see the "Installation by npm" box for that route) and in a Docker container. For context, on my laptop, about 43MB of file space would be taken up by the npm packages (about 75), and although that's not a large amount of disk space, it is still lots of little packages with many lines of potentially insecure code. My rule of thumb is that if I can avoid adding packages, I will. Because the clever Dockly offers an alternative installation route in the form of a Docker container, I'll choose that every time.
Installation by npm
Installing
Buy this article as PDF
(incl. VAT)
Buy ADMIN Magazine
Subscribe to our ADMIN Newsletters
Subscribe to our Linux Newsletters
Find Linux and Open Source Jobs
Most Popular
Support Our Work
ADMIN content is made possible with support from readers like you. Please consider contributing when you've found an article to be beneficial.