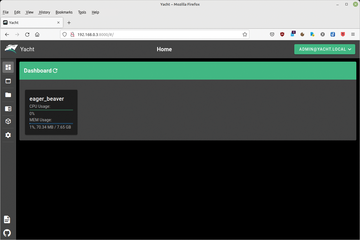Graphical management solutions for Docker
Starter Tools
Logs and Statistics
The Quick Actions column of the container list provides various buttons for accessing frequently used resources. Among other things, the paperclip icon lets you open a console and enter commands. The sheet of paper symbol also opens a console, but only to display log information to help you troubleshoot problems as they arise without having to leave Portainer and work in an external terminal.
At the center of the Quick Actions column, the bar graph icon opens a meaningful and uncluttered graphical view of various resources claimed by the respective container. Virtually in real-time, you can see the CPU load, RAM requirements, traffic volume, and processes running in the current container in a table (Figure 8). These tables can provide clues to sources of error in case of problems with the container or inconsistent functionality. You can change the refresh rate for these views in a Refresh rate dropdown above the graphs.
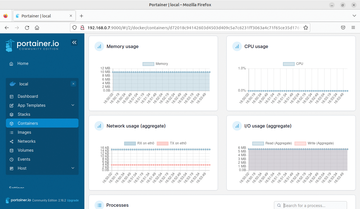 Figure 8: A clear-cut monitoring function shows the resource requirements of the individual containers. The Refresh rate dropdown above these graphs is not shown.
Figure 8: A clear-cut monitoring function shows the resource requirements of the individual containers. The Refresh rate dropdown above these graphs is not shown.
Yacht
Yacht [7] is still a fairly young graphical Docker front for facilitating container management tasks. Yacht primarily relies on templates that are integrated into a Docker environment at the push of a button. Yacht is compatible with Portainer, so you can install and use the two in parallel. The user interface also lets you edit containers and provides a dashboard for monitoring. Routines for user management and an interface for the command line are not currently available in the software.
On Linux, Yacht supports the x86_64 and ARM architectures, with packages for the ARMv7 and Raspberry Pi ARM64. It does not support other operating systems. On the software side, the tool only requires an active Docker instance. On the project page you will find a small tutorial on installing via Docker [8]; legacy packages are not available. Alternative methods such as installing with OpenMediaVault or Docker Compose are also described in the manual, but they are more complex and require manual input. Because the program is a web-based app, the matching Docker container is preconfigured during the install.
Getting Started
In the Docker system's web browser, go to the Yacht interface at http://<IP address>:8000 . If a Portainer instance is already running on the system, use port 8001 instead of port 8000. At the login screen, log in with the admin@yacht.local email address and the password pass , which takes you to a slightly spartan looking interface where the dashboard contains one entry (Figure 9).
The controls for managing the Docker system are available as small icons in a control bar arranged vertically on the left margin of the window. As a first step, it makes sense to click the green button with the admin email address at top right and select User in the dropdown. In the settings dialog that appears, use the Change Password option to change your access credentials. After entering an email address and a new password, click Change User Info at the bottom right.
Now if you mouse over one of the icons in the control bar, you will see the names of each icon.
Buy this article as PDF
(incl. VAT)
Buy ADMIN Magazine
Subscribe to our ADMIN Newsletters
Subscribe to our Linux Newsletters
Find Linux and Open Source Jobs
Most Popular
Support Our Work
ADMIN content is made possible with support from readers like you. Please consider contributing when you've found an article to be beneficial.