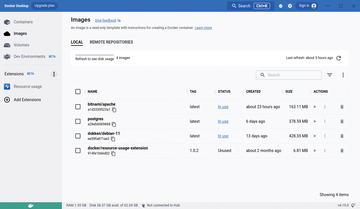Graphical management solutions for Docker
Starter Tools
Configuration
To configure Docker Desktop, click the gear icon at top right on the dashboard to access the settings dialogs. The Resources option accessible from the sidebar on the left is of particular interest to administrators of larger Docker environments. From this option you can specify how many CPU cores Docker is allowed to work with and use sliders to define the available memory capacity and the size of the swap memory. In the Kubernetes tab, you also specify whether or not to launch Kubernetes in single-node mode when Docker Desktop is called. This is how the orchestration solution is seamlessly integrated with Docker Desktop.
From the Experimental Features category, you can include more features in development, if necessary. Docker Desktop differentiates between beta and experimental functions, each of which you can add to the system by checking a box. Of course, these new features can still contain bugs, and you will not want to use them in production environments.
Upgrade
The search function found at the top of the dashboard is used to add new Docker images and containers to the installation. In a separate window, enter the name of the application you want to use to see a list of available images. Select the image you are looking for from the list and click the Run button below it. The routine now downloads the image and opens another small window where you can specify options for the new container. When you click Run again, the tool generates the container and displays it in the container overview.
Control
The Actions column to the right of the container, image, or volume entry lets you control each Docker component. It contains different symbols depending on the context. In all three categories, you will find a recycle bin that lets you remove the corresponding component from the system. To do this, you first need to change the container's status from Running to Exited by clicking the stop icon in the Actions column. To make an inactive container usable again, click the start icon in the same column.
You can start inactive images in the same way by pressing the Run button in the Images group on the right side of the Actions column. A short time later, the status display shows In use (Figure 2). You can also use the recycle bin to delete images if they are inactive and the associated container has already been removed. When deleting an image, an additional security prompt provides information about the amount of disk space this action will free up.
Buy this article as PDF
(incl. VAT)
Buy ADMIN Magazine
Subscribe to our ADMIN Newsletters
Subscribe to our Linux Newsletters
Find Linux and Open Source Jobs
Most Popular
Support Our Work
ADMIN content is made possible with support from readers like you. Please consider contributing when you've found an article to be beneficial.